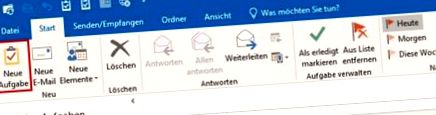Správa úloh (1/2): 5 tipov na dokonalý zoznam úloh!
Zoznam úloh v Outlooku je jedným z najcennejších nástrojov na efektívnu prácu
Správa úloh je jednou zo štyroch základných funkcií aplikácie Outlook spolu so správou e-mailov, kontaktov a kalendárov schôdzok. Po pochopení je zoznam úloh jedným z najsilnejších nástrojov na úspešné riadenie času a efektívnu prácu. Avšak kvôli mnohým funkčným možnostiam nie je pre neskúsených používateľov vstup do správy úloh s programom Outlook často ľahký. Mnoho z týchto funkcií úloh sa používa iba veľmi zriedka, ale na začiatku ľahko zakryjú prehľad potrebného postupu. Vďaka piatim tipom vám preto na prvý pohľad ukážeme, ako môžete rýchlo a ľahko použiť správu úloh v Outlooku!
Aké sú najčastejšie problémy so správou úloh?
Výhody správy úloh v Outlooku:
Lepší prehľad:
Vediete iba jeden zoznam úloh na jednom mieste (v programe Outlook). To zaisťuje prehľad.
Priebežne šetrite čas:
Všetky prvky Outlooku (obsah e-mailu, kontakty, schôdzky) môžete prevádzať kliknutím na myš - alebo svoje úlohy na schôdzky. To šetrí čas pri každom prenose podrobností úlohy do vášho vlastného zoznamu úloh alebo do kalendára schôdzok.
Efektívnejšia správa úloh:
Pretože v aplikácii Outlook spravujete všetku svoju e-mailovú korešpondenciu, všetky kontaktné adresy a obchodné stretnutia (kalendár), sú všetky informácie a funkcie pre správu digitálnych úloh k dispozícii v jednom programe. Všetky funkcie zaisťujú podstatne vyššiu efektivitu pri správe úloh.
Obsah tohto návodu: S piatimi tipmi na dokonalý zoznam úloh!
Tip 1: Ponechajte si iba JEDEN zoznam úloh - a používajte ho iba na úlohy!
Jednou z najdôležitejších požiadaviek na zoznam pracovných úloh je, že máte skutočne iba jeden zoznam. Pretože efektívne plánovanie a správa úloh si vyžaduje prehľad. A prehľad znamená, že máte iba jeden zoznam všetkých úloh a úloh. Iba tí, ktorí vedú JEDEN zoznam, nemôžu na nič zabudnúť alebo prehliadnuť! Našťastie sa to v Outlooku dá ľahko vyriešiť. Aby bol zoznam úloh v budúcnosti jasný, je nevyhnutné, aby ste odteraz dôsledne rozlišovali medzi úlohami, schôdzkami a myšlienkami:
Úlohy:
Úlohou je konkrétny popis práce. Má stanovený dátum splatnosti alebo dátum, do ktorého musí byť spracovaný.
→ Úlohy sa zaznamenajú a zdokumentujú v zozname úloh.
Diania:
Na rozdiel od úloh majú schôdzky dátum s konkrétnym časom, kedy sa schôdzka začína a kedy sa končí, a miesto.
→ Termíny sa zapisujú do kalendára.
Nápady:
Nápady sú dôležité a „mali by sa v určitom okamihu realizovať“. Aby to však bolo možné urobiť, je potrebné ich najskôr ďalej rozpracovať do konkrétnych úloh pre zoznam úloh.
→ Nápady sú uvedené v samostatnom zozname zbierok (napr. OneNote), potom je zoznam úloh prehľadnejší!
Tip 2: Vytvorte úlohy a konvertujte prvky Outlooku na úlohy
Vytvorenie novej úlohy v Outlooku je rýchle a ľahké. Okrem toho je možné vytvoriť priradenú úlohu z každého prvku programu Outlook. Veľkou výhodou je, že vstupné okno pre priradenú úlohu je už vopred vyplnené dostupnými podrobnými informáciami o pôvodnom prvku (napr. S predmetom prijatého e-mailu ako nadpisom úlohy a e-mailom ako informáciou v poli poznámky k úlohe). Vytváranie úloh nemôže byť jednoduchšie ani rýchlejšie!
Tip 3: Ako správne priradiť termín splnenia úlohy
Priraďte všetkým úlohám v Outlooku termín. Iba tak môžete zobraziť zoznam úloh zoradený podľa aktuálnosti a teda podľa naliehavosti. To znamená, že úlohy, ktoré sa majú najskôr dokončiť, sa potom tiež najskôr zobrazia v zozname úloh.
- Takto funguje termín splatnosti: Termín splatnosti je vždy dátum, kedy musí byť zahájené spracovanie úlohy, aby bolo možné ju dokončiť včas!
- Praktický príklad: Úloha „Kúpiť vianočné darčeky“ nemá dátum splatnosti 24. decembra, ale napríklad 1. decembra, pretože si ich nechcete kúpiť na Štedrý večer! Termín „do 24. decembra. môže byť zadané “do predmetu, aby to bolo tiež okamžite viditeľné. Riešenie: „Nakúpte vianočné darčeky (do 24. decembra)“ s dátumom splatnosti 1. decembra.
- Tip: Pole → Dátum začiatku (alebo „Začína sa“) môžete bezpečne ignorovať. To vedie k možným problémom iba vtedy, ak sa v deň začiatku niečo zmení. Potom sa termín splatnosti posunie o tento interval späť, aby sa mohol termín prekročiť. Preto, ak používate funkciu „Termín splatnosti“, ako je popísané vyššie, nie je potrebné pole „Dátum začiatku“.
| Blahoželáme! Vďaka jedinému zoznamu úloh a správnym termínom dokončenia máte teraz dobrý prehľad o všetkých nadchádzajúcich úlohách! |
Tip 4: Papierové dokumenty je tiež možné ľahko integrovať do zoznamu úloh Outlooku
Niekedy sa však stretávame s problémom, že dokumenty potrebné na spracovanie úlohy sú k dispozícii iba v tlačenej papierovej podobe. Malý trik potom pomôže rýchlo, ľahko a jasne prepojiť papierové dokumenty so zoznamom úloh v Outlooku.
- Usporiadajte všetky papierové dokumenty pre konkrétnu úlohu do očíslovanej priehradky systému na opätovné odovzdanie, napr. Do priečinka na stole alebo priečinku na stôl s 31 priehradkami alebo do škatule Mappei.
- Priraďte po sebe idúce čísla projektu (od 1 do 31) k priehradkám tohto systému s viacerými priečinkami. Potom pri vytváraní zodpovedajúcej úlohy vždy na začiatku predmetu úlohy napíšte príslušné číslo projektu.
- V prehľade úlohy môžete na prvý pohľad zistiť, či sú k úlohe ďalšie dokumenty v papierovej podobe (alebo nie) a ak áno, kde sa nachádzajú!
Tip 5: Jednoduchá dokumentácia spracovania úloh v Outlooku
Dvojitým kliknutím na úlohu ju môžete upraviť, aby ste priamo v úlohe uložili dokumentáciu o spracovaní úlohy. Potom sú všetky údaje a informácie o úlohe uložené centrálne na jednom mieste a okamžite dostupné na prvý pohľad. A takto to funguje:
- Jednoducho zapíšte kroky a procesy spracovania pri spracovaní úlohy do veľkej poznámky alebo textového poľa príslušnej úlohy.
- Do tohto poľa pre poznámky môžete tiež ľahko skopírovať celé dokumenty a e-maily z korešpondencie. Jednoducho skopírujte požadované dokumenty pomocou → Ctrl + c a skopírovaný prvok vložte do poľa poznámky pomocou → Ctrl + v.
- Text v poli poznámky môžete formátovať rovnakým spôsobom ako v programe Word, aby ste získali lepší prehľad (napr. Tabuľky, zoznamy, tučné písmo, nadpisy atď.).
- Tip: V prípade väčších projektov však môže byť „nekonečné“ pole poznámky pre úlohu Outlooku príliš neprehľadné. Potom je vhodné zadať externú dokumentáciu programu OneNote (ktorý je tiež súčasťou balíka Microsoft Office). V OneNote potom môžete vytvoriť svoj vlastný digitálny notebook pre každý projekt s rôznymi sekciami a podstránkami (napr. Pre zápisy zo stretnutí, e-mailovú korešpondenciu, plán projektu, nápady atď.) A prepojený priamo s úlohou Outlooku. Tu si môžete prečítať, ako dokumentovať svoje projekty pomocou OneNotu: Správa úloh (2/2): Dokumentujte väčšie projekty pomocou OneNotu
Výsledok: Ako teraz môžete pracovať so zoznamom úloh v Outlooku
Teraz máte jeden aktuálny zoznam úloh zoradený podľa termínu, ku ktorému máte prístup zo všetkých oblastí Outlooku. Pre úplný prehľad potrebujete iba dve funkcie:
Zoznam úloh:
Kliknite na symbol úlohy na navigačnom paneli vľavo dole. Teraz sa otvorí zoznam úloh, hlavná stránka pre správu úloh a správu úloh v Outlooku. Tu môžete vytvárať nové úlohy, pridávať dokumentáciu, meniť termín plnenia, prideľovať priority, označovať úlohy ako splnené alebo dokonca delegovať jednotlivé úlohy na iné a sledovať priebeh ich spracovania.
Kombinované zobrazenie schôdzky/úlohy:
Všetky svoje schôdzky a úlohy môžete mať tiež v jednom zobrazení. Všetky úlohy, ktoré sa majú dokončiť (s príslušným dátumom splatnosti) a dohodnuté dátumy, sa zobrazia prekryté. To uľahčuje správu času, správu úloh a plánovanie a zaručuje, že budete mať vždy prehľad! Ako to funguje, si ukážeme v našej sérii prehľadov “Plánovanie s programom Outlook„.
Videonávod:
5 tipov, ako už nikdy s Outlookom nestratiť prehľad o svojich úlohách:
Vaši odborníci v blogu Büro-Kaizen (zľava):
Expert na modernú a svižnú prácu
Zakladateľ a vynálezca kancelárie kaizen
Expert na digitálnu prácu s Office 365
Hľadáte ďalšie tipy týkajúce sa programu Microsoft Outlook? Pripravili sme pre vás najdôležitejšie stratégie úspechu pre Outlook. Toto by vám nemalo chýbať!
10 komentárov
Dobrý deň
Všetky svoje úlohy organizujem v Outlooku. Do poľa úloh stále pridávam e-maily a ďalšie súbory. Tieto súbory bohužiaľ nezostávajú na vloženom mieste, ale pohybujú sa v poli úlohy. Existuje spôsob, ako opraviť súbory na danom mieste?
S pozdravom
Andreas Thali
Dobrý deň pán Thali,
Ďakujem vám za vašu správu.
To znie ako chyba. Nevieme, z akej príčiny to môže byť.
Vyskúšajte to vložením súboru do poľa úlohy pomocou ponuky „Vložiť“> „Vložiť súbor“ alebo „Položka programu Outlook“.
veľa pozdravov
Ivan Jurišič
Dobrý deň, v kancelárii, tím Kaizen,
existuje spôsob, ako navzájom prepojiť úlohy? Pri podrobnostiach úlohy by som rád odkázal na inú úlohu, ktorá sa má dokončiť vopred alebo paralelne. Je to možné?
vopred ďakujem
S pozdravom
Bohužiaľ neexistuje žiadny spôsob, ako prepojiť úlohy. Môžete však skopírovať úlohu a pridať ju do textového poľa novej úlohy.
Takže po dokončení novej úlohy budete mať starú dokončenú úlohu stále rýchlo prístupnú.
veľa pozdravov
Ivan Jurišič
Ahoj,
Mám otázku podobnú otázke ako „Der Bahner“.
Môžete zmeniť zobrazenie pri otvorení úlohy? Okrem štandardných informácií „Predmet“, „Dátum začatia“, „Dátum splatnosti“ by som tam chcel zobraziť ďalšie/ďalšie informácie.
Tiež nie sú k dispozícii v časti „Podrobnosti“. Konkrétne by som rád zobrazil spoločnosť a úlohu a mohol ich okamžite zmeniť.
Článok sa mi veľmi páčil, hlavne použitie termínu. Prijal som to vo svojej praxi.
Ďakujem mnohokrát
Daniel Seeger
Dobrý deň pán Seeger,
Je skvelé, že termín splatnosti ihneď uplatníte v praxi.
Nie, pri otvorení úlohy v programe Outlook nie je bohužiaľ možné zobraziť ďalšie polia.
veľa pozdravov,
Timo Kienzle
Dobré popoludnie, dámy a páni, veľmi pekne vám ďakujeme za užitočné tipy! Vďaka tomu je môj Outlook ešte viac použiteľný. Ďakujem a pokračujte ďalej! LG Steffen Leikam
Dobrý deň pán Leikam, ďakujeme veľmi pekne - sme veľmi radi za vaše pozitívne ohlasy! A bavte sa s Outlookom & Co.
Tím vašej kancelárie Kaizen
Dobrý deň, ďakujem za príspevok. V praxi mám nasledujúci problém. Zoznam aktivít sa zobrazuje v prehľade úloh kombinovaného kalendára (napr. S označenými úlohami), chcem však vidieť iba svoje zoznamy úloh. - Mám problém iba ja? Existuje riešenie?
Ahoj,
Ďakujeme za váš komentár! Pre každé zobrazenie v Outlooku je možné objekty, ktoré sa majú zobraziť, upraviť pomocou príslušného nastavenia zobrazenia. Bohužiaľ však nie celkom pre zoznam denných úloh v kombinovanom zobrazení pracovného týždňa. Momentálne môžete bohužiaľ upraviť iba usporiadanie podľa dátumu splatnosti alebo dátumu začatia - to vám však nepomôže.
Bohužiaľ nevieme, kedy nastavenia zobrazenia úloh v kombinovanom zobrazení pochádzajú od spoločnosti Microsoft.
Efektívne pozdravy od tímu Büro-Kaizen,
Timo Kienzle
Zanechať komentár zrušiť odpoveď
Vaša e-mailová adresa nebude verejne zobrazená.
- Osem tipov na dokonalé ergonomické sedenie
- 10 tipov na dokonalú príručku pre starostlivosť o perly
- Jednoduché chudnutie Tipy pre začiatočníkov - SAT
- Schudnite pomocou žihľavového čaju - tipy a rady
- 10 skvelých tipov na zvýšenie produkcie mlieka - Littleyears